The SQL Server Setup can be a bit tricky, because of the many options that we must be very careful to set :

How to Install SQL Server 2012 Express
First browse to the Microsoft Sql Server 2012 Download Official web site:
Once there, click the Download button, to begin the Setup:

There, select the upper option - "Stand alone Installation". On the next dialog, check the "I Accept..." option:
The next dialog should remain untouched, and click "Next" to proceed:
The next window shows all available features at the Express SQL Server version. Here you will select all options available:
The "Management Tools" installs the Sql Server Management Studio (SSMS) , and this is a very important feature that you will need to manipulate the data, develop queries, create user defined functions (UDFs) , Procedures, Views, Tables, columns, and so on.
The next dialog allows us to specify the SQL Server Instance name. The "Default" instance is "localhost". However, the recommended settings for the Instance are the "Named Instance" option:
This way, if we call the Instance "SQLExpress", this will allow another instances to run on the same machine.
The way to set the Connection String at your AppSettings or web.config file, will be "localhost//SQLExpress".
The next dialog is about the Services that SQL Server needs to run. This allows to set passwords or to change the Startup Type for the two Services. Leave the default settings as they are:
The next dialog is about Authentication. Usually , the authentication mode is the Windows Authentication mode. The recommended settings are, to merge the Windows Authentication mode to SQL Server Authentication. This is made by specifying a password for the System Administrator , which in SQL Server is called "sa" (System Administrator"). Try to choose a strong password, since this User is very powerful, and can make everything at SQL:
Next step in the SQL Setup is the Error Reporting, in which you can opt for sending to Microsoft error reports from your machine, automatically. Select it if you wish:
Clicking the "Next" button will trigger the installation :
Finally, if everything went fine, you'll be prompted with the info about all features installed on your machine:
That All!!! In this article we learned Step by Step How to Install and Setup SQL Server 2012 Express.
Happy programming.....
by Carmel Schvartzman
כתב: כרמל שוורצמן
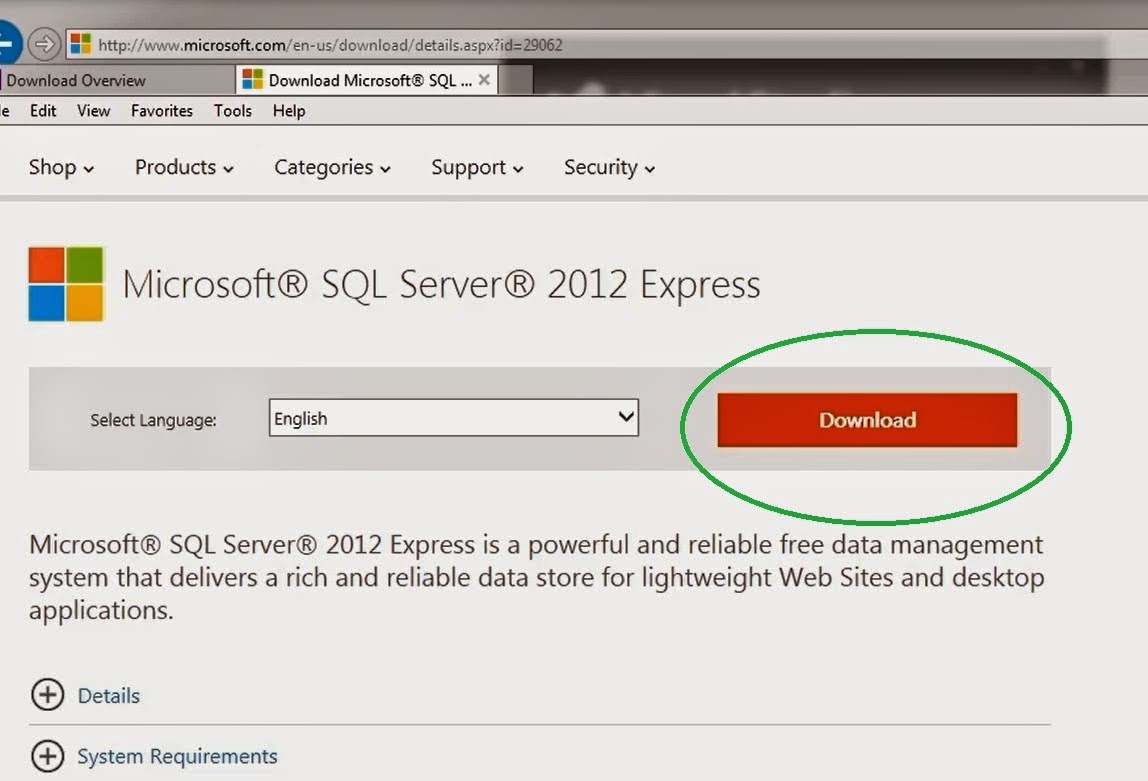

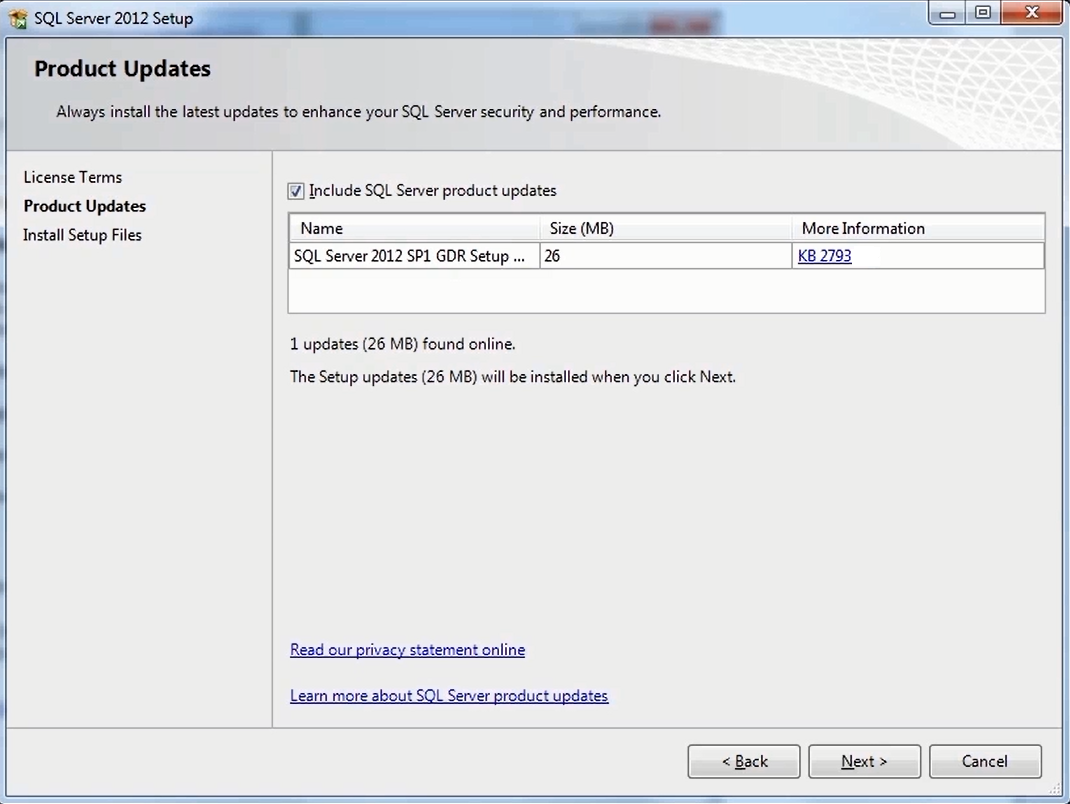
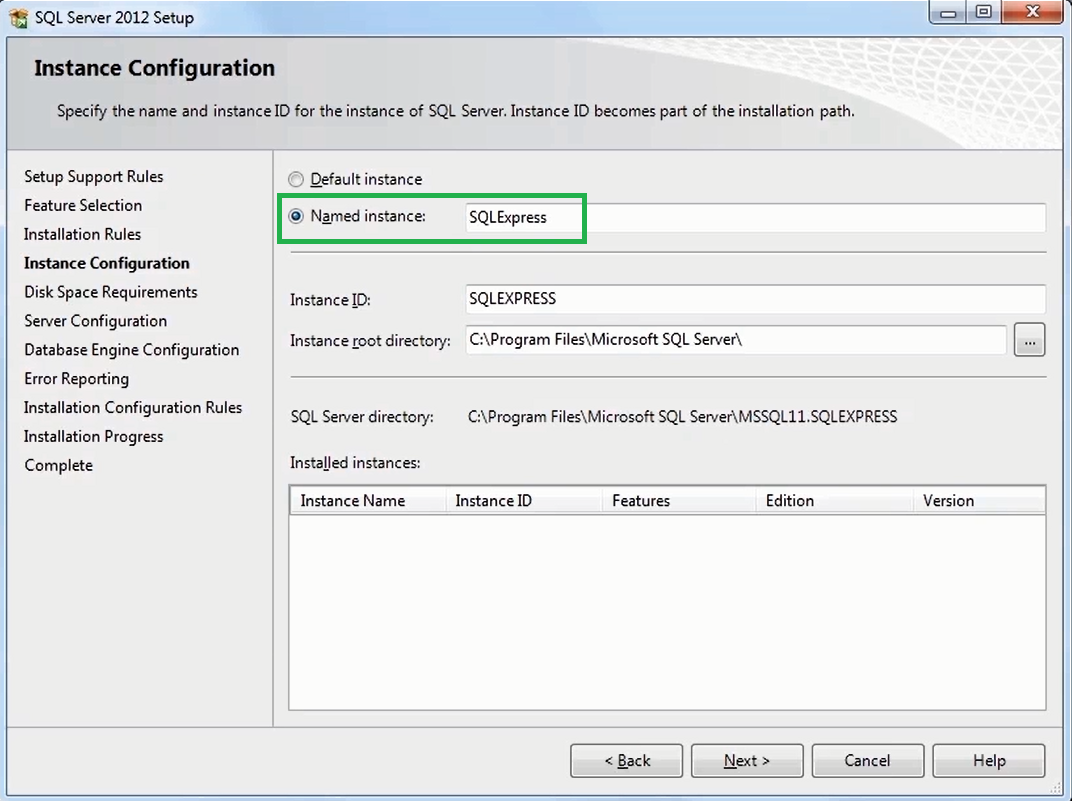


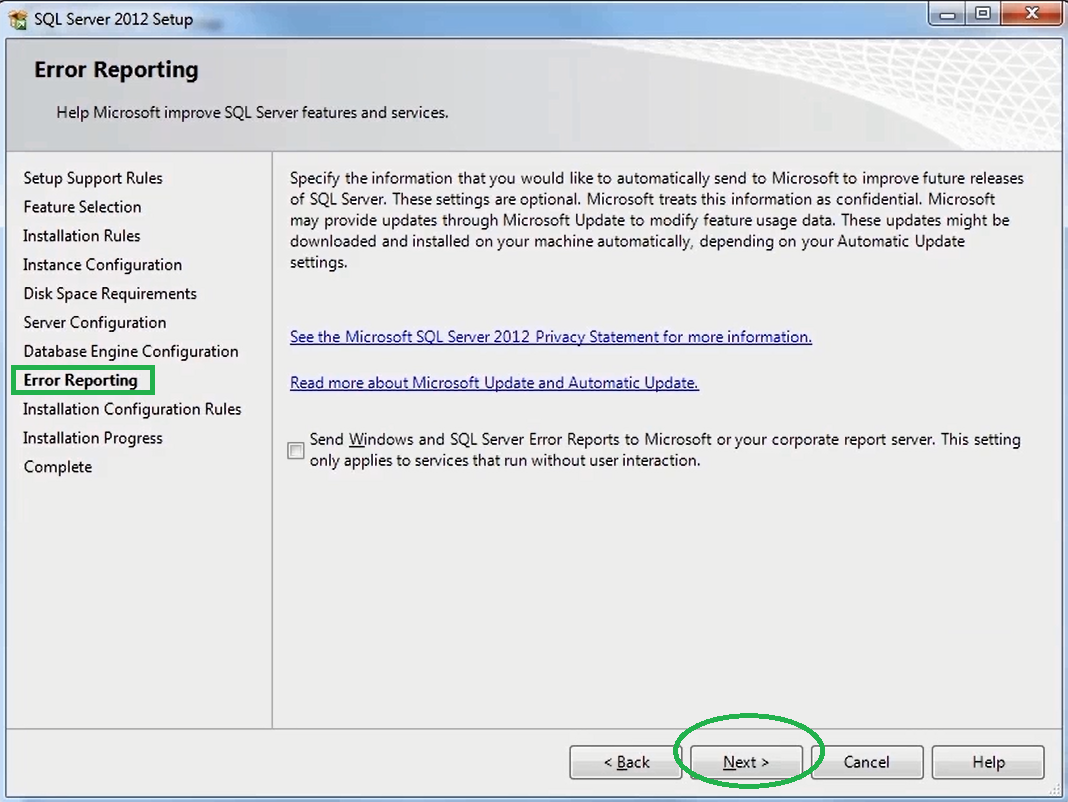


No comments:
Post a Comment